
SoftBankのiPhoneXRを持つ私。
先日、無料Wi-Fiがあるカフェでブログ作業しようとノートPCを担ぎ出かけました。
カフェに到着すると入り口に何やら貼り紙があり、こう書かれていました。
「新型コロナウイルスのため、お持ち帰りのみの営業とさせていただきます。」
私かなり重いノートPCを使っておりまして、やっと着いてこのオチは笑うしかありません。笑
仕方なく違うカフェに移動したけど無料Wi-Fiがなくて、ふっとある事を思い出しました。
それは、iPhoneからインターネット共有してノートPCを使用できるようにする方法。
インターネット共有は、別名〝テザリング〟とも呼ばれています。
テザリングは、iPhoneをポケットWi-Fiのように使える機能でタブレットやノートPCなどをインターネットに接続でき、外出先などで活躍できるので便利。
インターネット共有は、Wi-Fiがない場所でもデータ通信を可能にしてくれるので普段からノートPCを使う人は覚えておいた方が良いですね。
誰でもすぐにSoftBankのiPhoneから簡単にインターネット共有を設定する方法をご紹介します!
インターネット共有はオプション加入が必要!
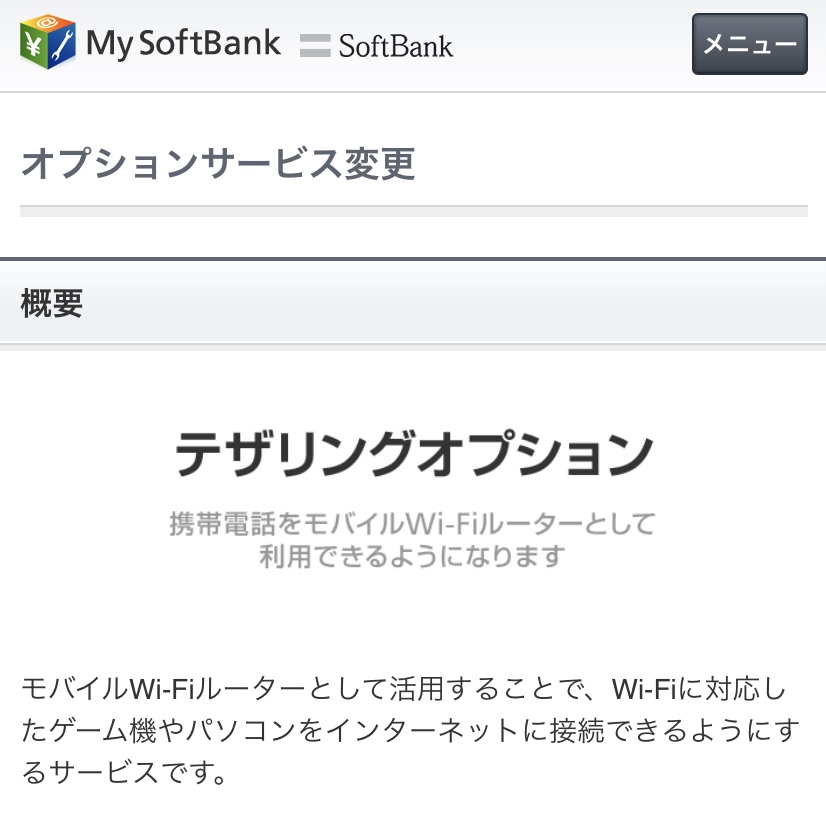
まず、インターネット共有は料金プランによって変わりますが、テザリングオプションの加入が必要です。
・データ定額20GB/30GB
・家族データシェア50GB/100GB
・法人データシェアギガパック(50)/(100)
※月額利用料500円
・データ定額ミニ1GB/2GB
・データ定額5GB、データ定額S
※無料でテザリングが利用(その他のプランは月額利用料500円で加入から2年は無料で使えます。)
テザリングを利用する際は事前に申込みが必要ですが、My SoftBankからすぐに加入できるのでご安心ください。
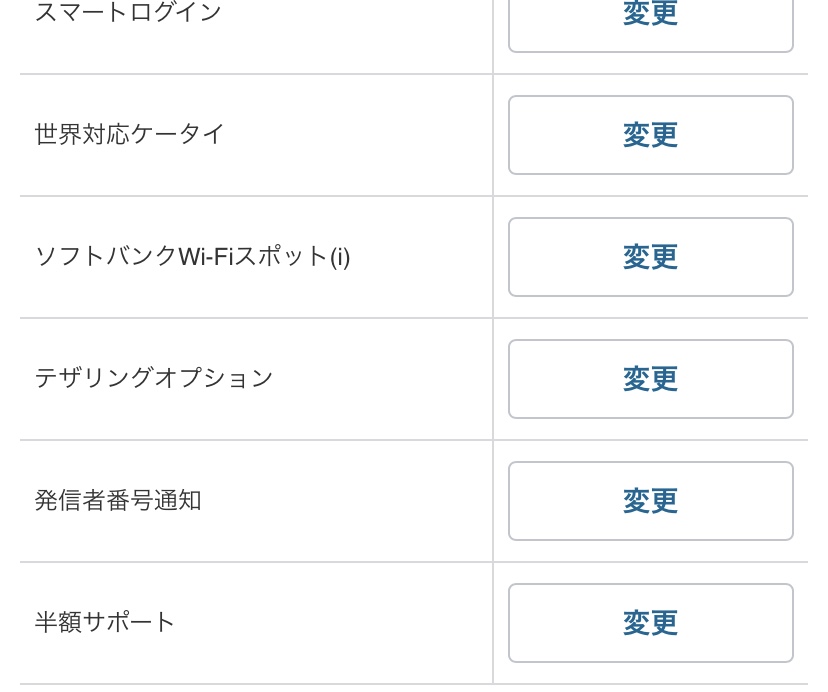
iPhoneからノートPCにインターネット共有する方法は3通りほどあるそうですが、パソコン音痴の僕でも簡単に出来た設定の方法をこれからお教えします!
簡単にインターネット共有を設定する方法!
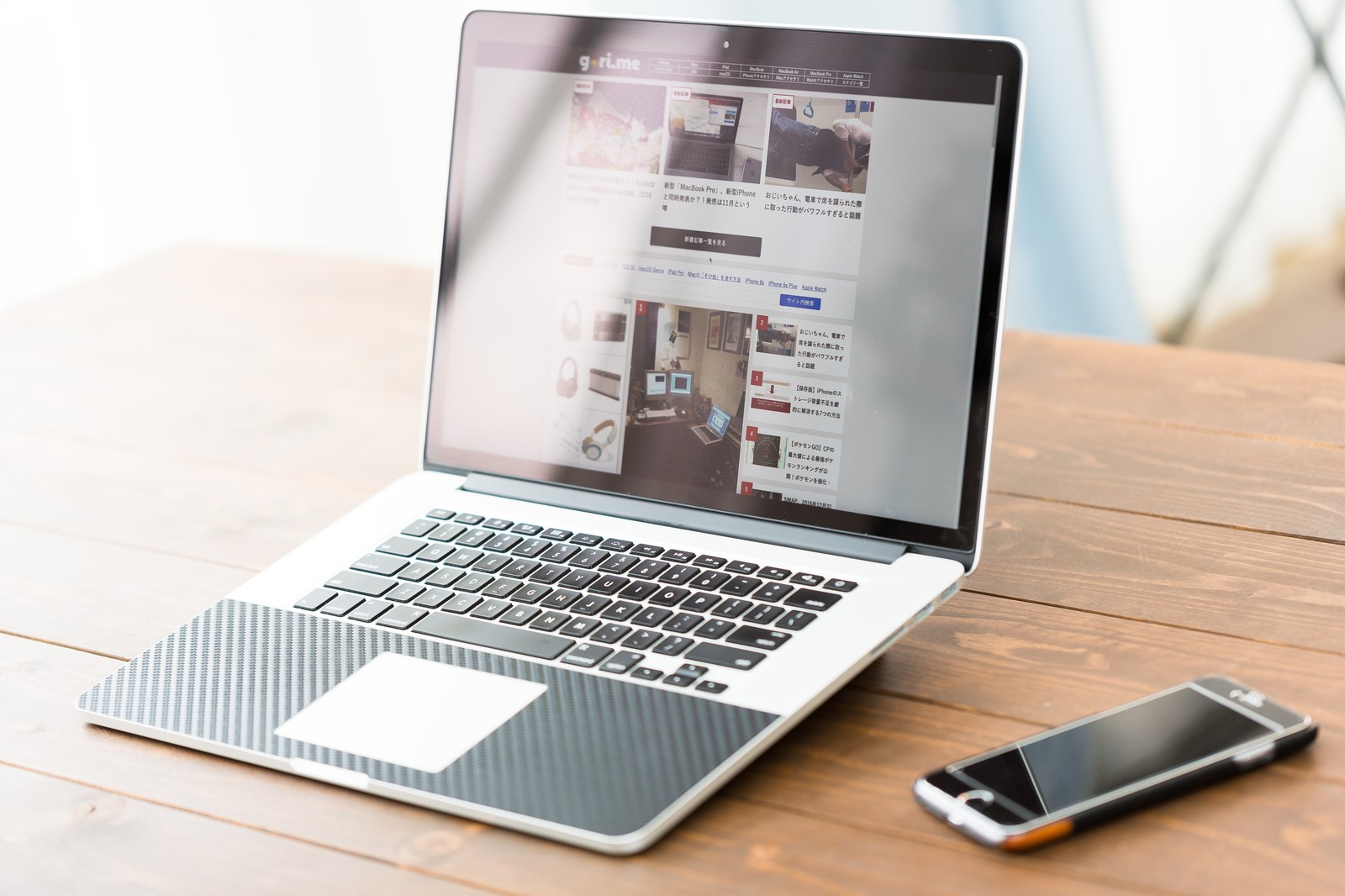
テザリングオプション加入できたら、iPhoneの設定画面を開きます。
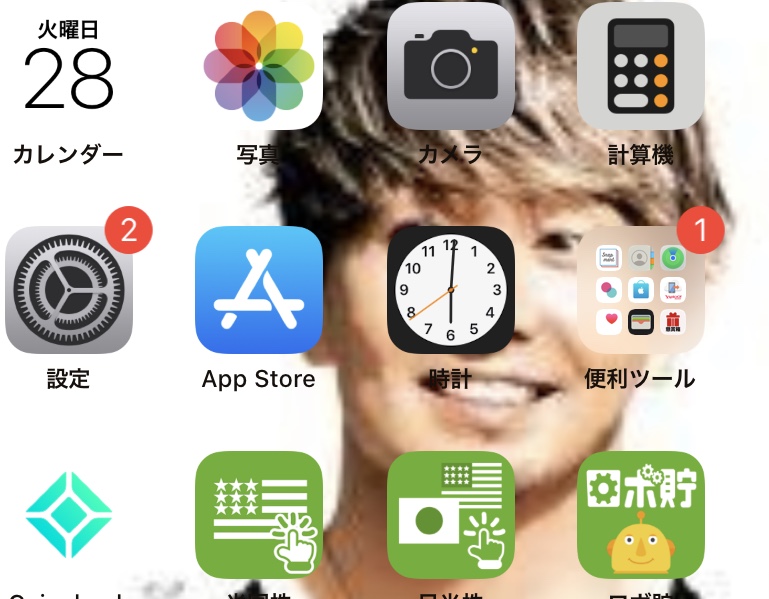
すると「インターネット共有」が追加されているのでクリック。
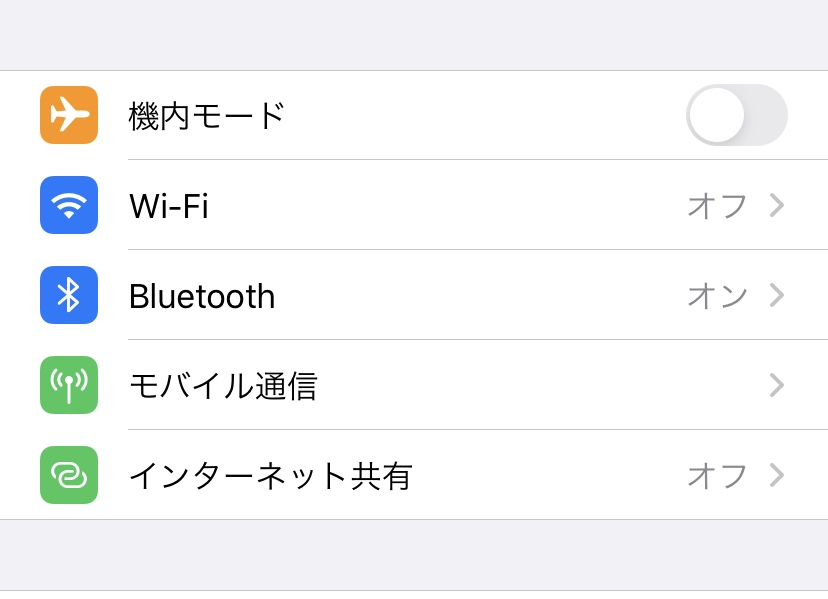
Wi-Fiをオンにする(ほかの人の接続を許可)。Wi-Fiのパスワードは自分の覚えやすいものにしときましょう。
ここで言う「ほかの人の接続」とは他人の事ではないのでご安心を!
さて、次はホーム画面の右上をスライドさせてこの画面にします。
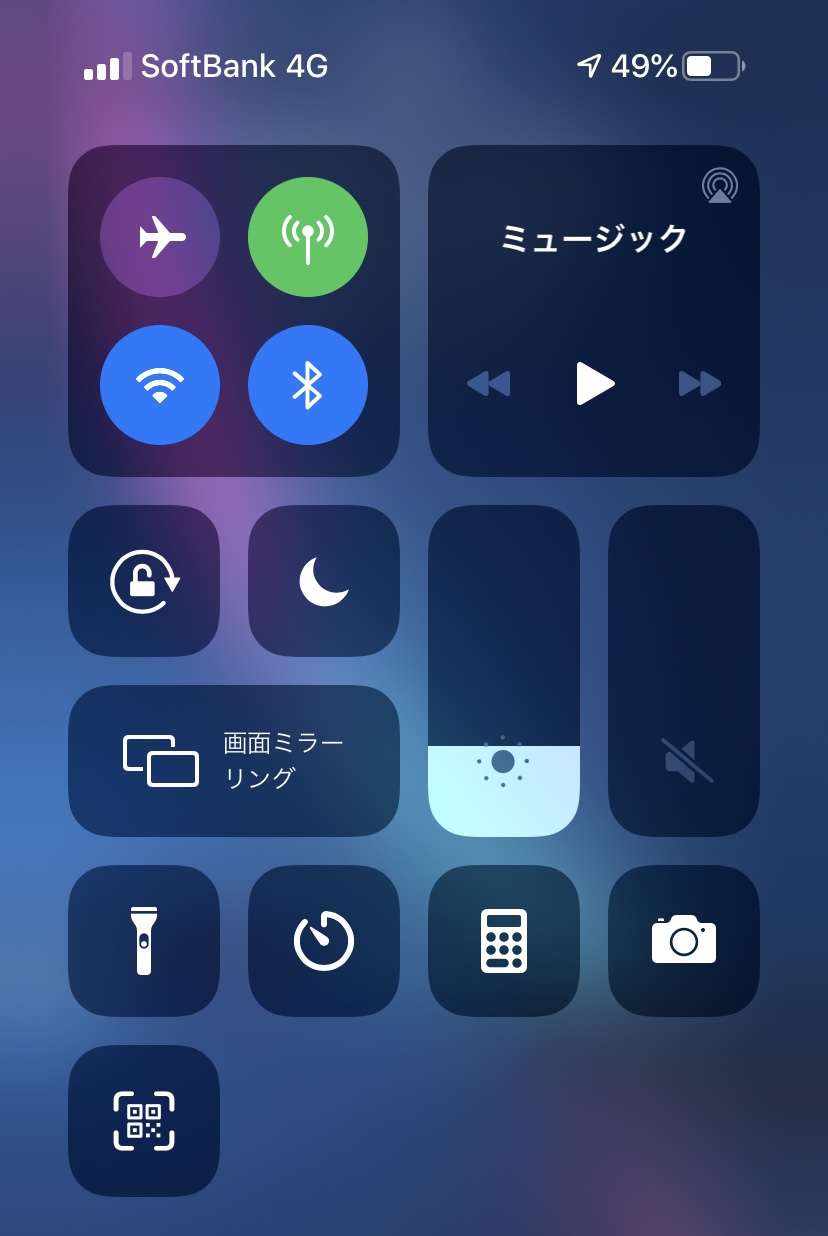
Wi-Fiのアイコンを長押しします。
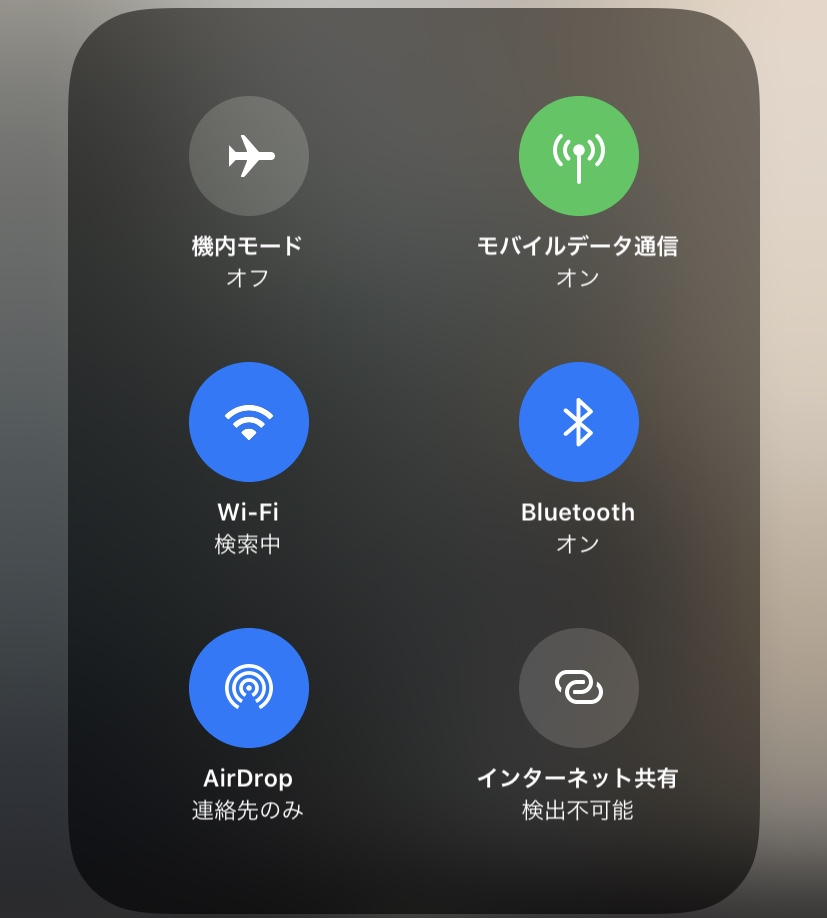
右下のインターネット共有のアイコンをクリック。
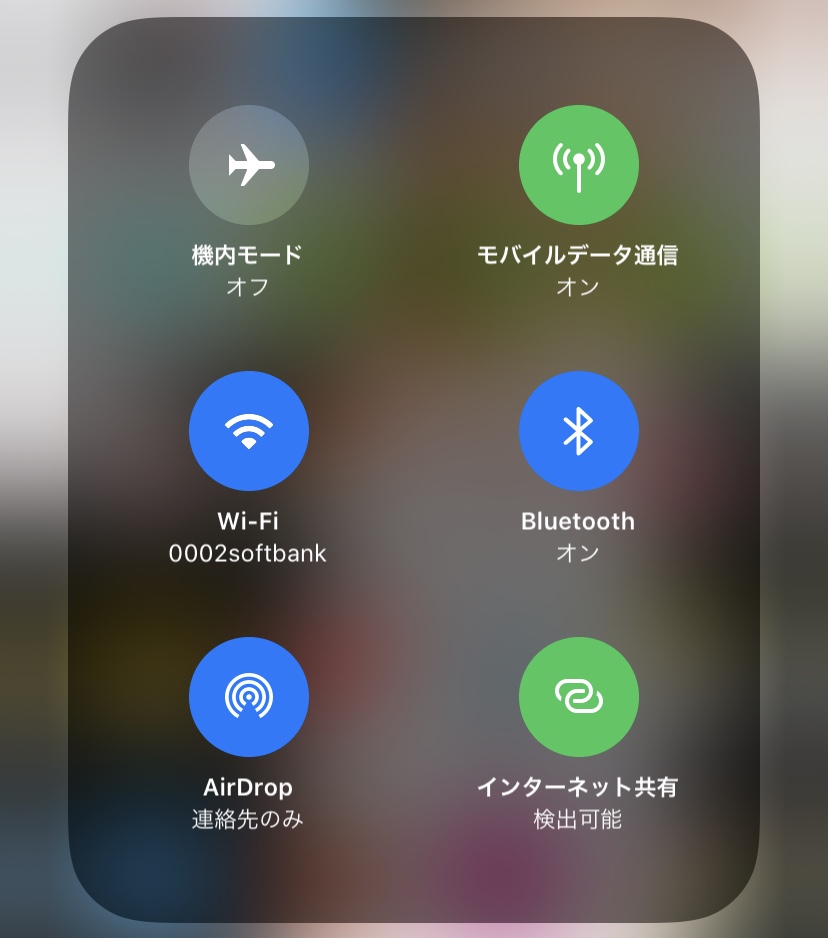
すると〝インターネット共有 検出可能〟になります。
これでiPhone XR側の設定は完了しました。
次はノートPC側の設定をご説明します。
ノートPC側の設定でWi-Fi接続!
さて、次はノートPC側の設定に移ります。
パソコンのホーム画面の一番右下をクリック。
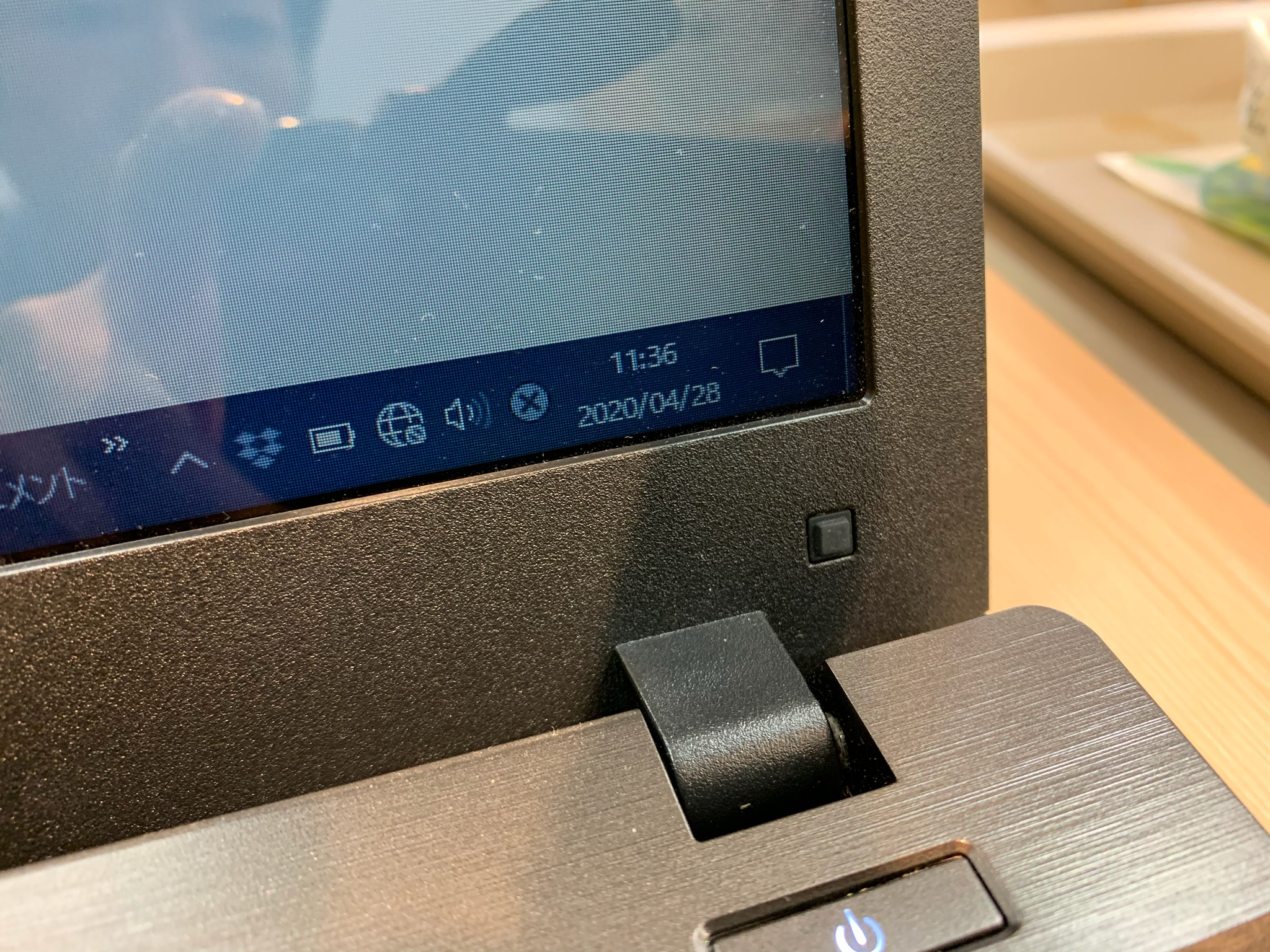
「ネットワーク」の箇所をクリック。
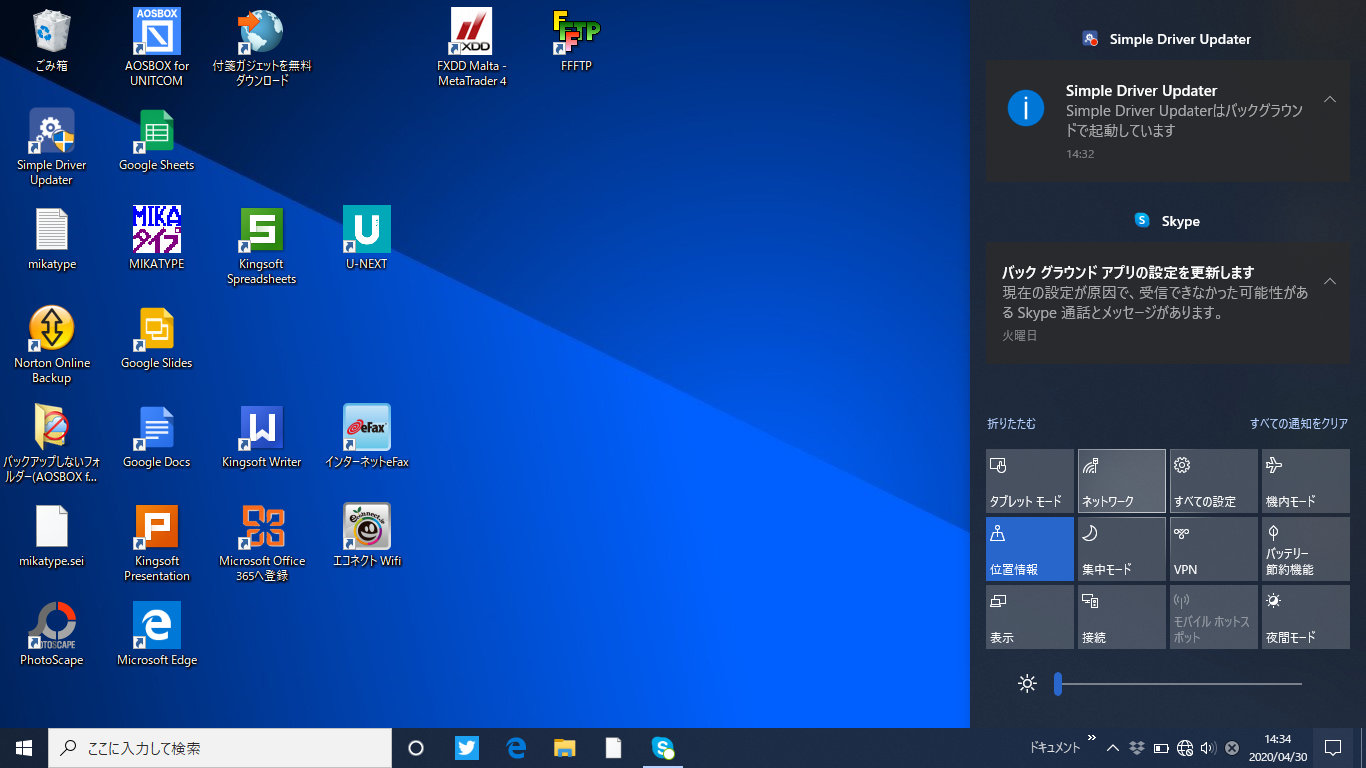
するとWi-Fi接続できる一覧が出てくるので、iPhone(名前を設定してる人はそれ)をクリックして接続。
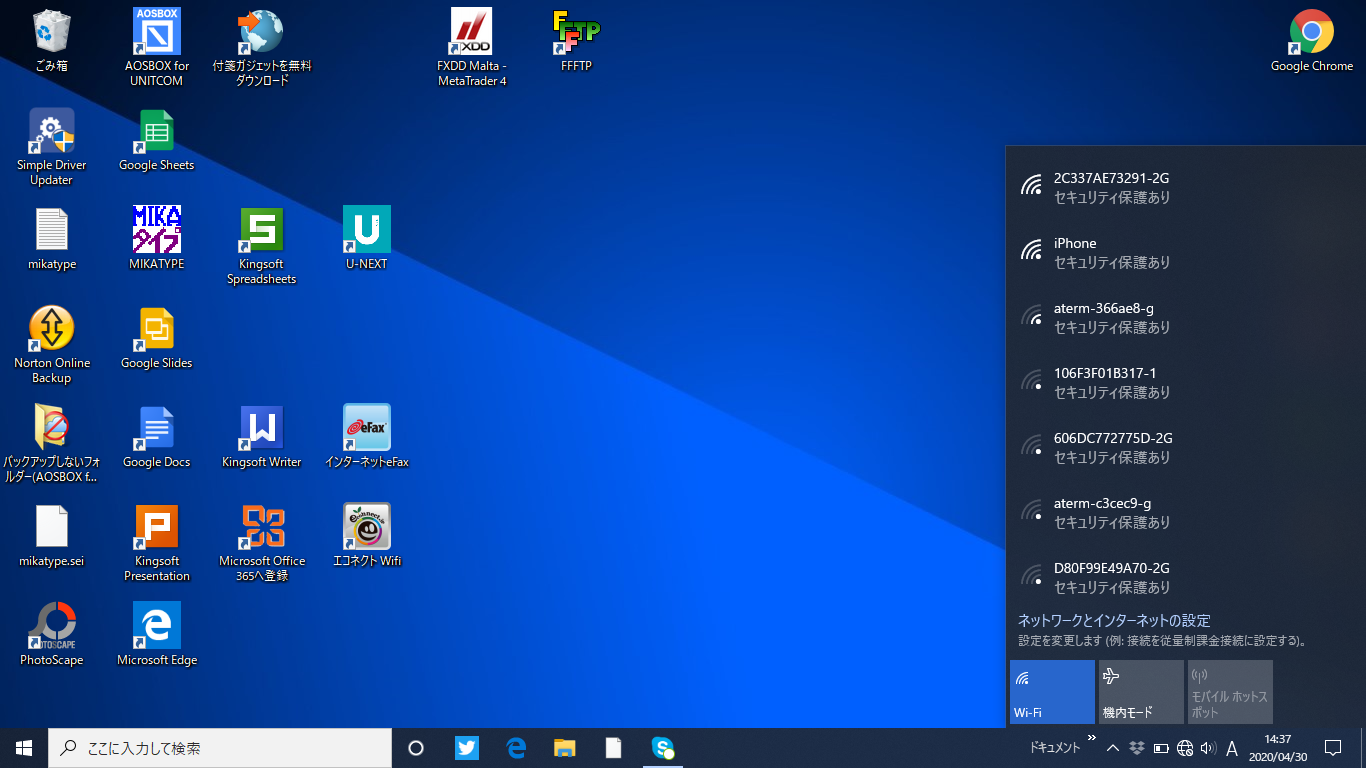
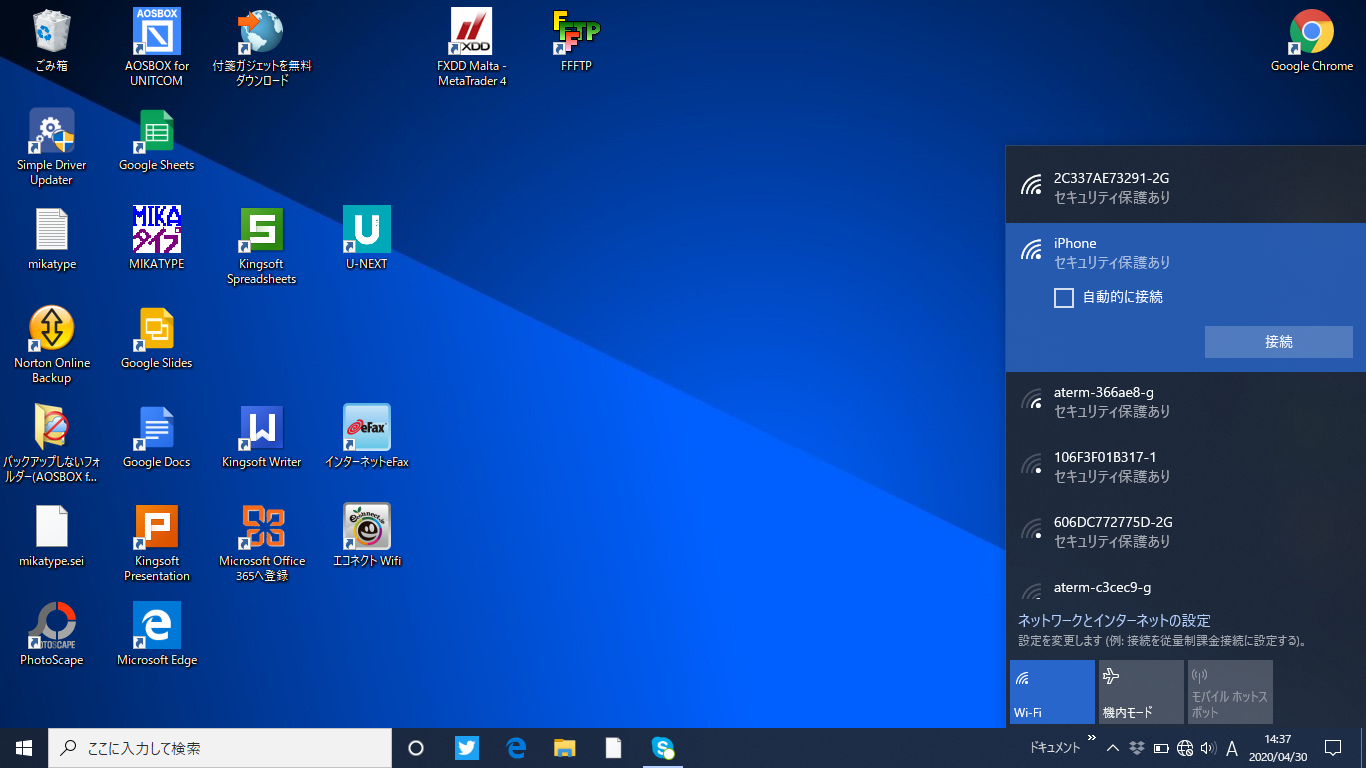
あとは先ほどiPhoneで設定したパスワードを入力して完了!!
iPhoneインターネット共有まとめ
僕が簡単に出来たiPhoneXRからインターネット共有する方法をご紹介しました。
これさえ覚えておけば、たとえジャングルの奥地であろうが南極であろうが(電波ないかも)パソコン作業ができます!
ただGB内容量によって使用できる範囲も変わってくるので注意しましょう。
それではまたっ!






